How Can I Connect My Macbook To A Wireless Network?
 Are you not able to connect your Macbook device to your wireless network? If so, then don’t worry, you just need to follow some quick simple steps provided by our Apple MacBook support in order to connect your device with your wireless network without any hassle.
Are you not able to connect your Macbook device to your wireless network? If so, then don’t worry, you just need to follow some quick simple steps provided by our Apple MacBook support in order to connect your device with your wireless network without any hassle.
Note: Devices which are introduced currently, in that Wi-Fi is termed as ‘airport’. So, you need to find ‘airport’ in your device which refers to Wi-Fi.
- First of all, you have to turn on your system and then go to the ‘airport’ icon which is located in the menu bar and then you need to click on ‘turn airport on’.
- Then you need to select IAS in order to connect with the wireless connection.
- In case, if you are not able to see the icon in the menu bar then you have to open control panel on your system and then select ‘system preferences’ from the dock.
- Then you need to click on the network icon and then you have to go to the ‘airport’ icon located on the left side of the screen.
- After that, you have to check the status of the wireless network icon is on or not. In case, if you find it off then you need to turn it on.
- Then you need to click on the ‘join other networks’ and then you need to click on the ‘show networks’ and then choose ‘IAS’.
- Next, in order to connect with the Wi-Fi, select ‘join’ there.
- Then you can monitor the status on your menu bar if it is on or not.
- After that, click on apply in order to save the changes which you have made.
if you need more explanation of the above process then you can contact our technicians via our toll-free Apple Support Number-1-800-958-218. Here, our specialists will guide you through the whole process stepwise.
How to fix a Frozen Apple MacBook?
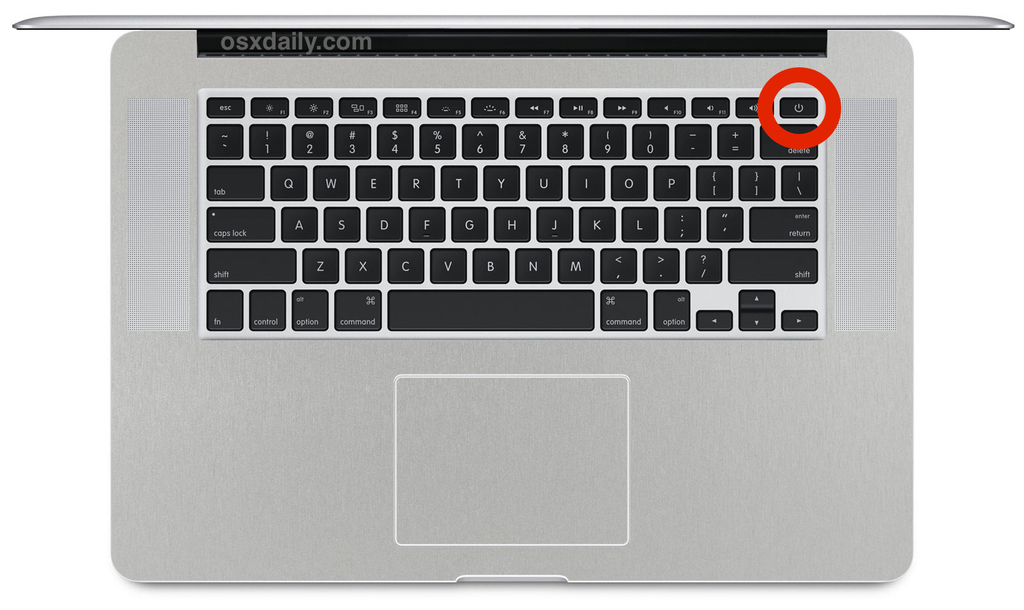
Many Macbook users experience freezing issue on their device while working on it. Sometimes the pointer is not responding and sometimes the device itself not gives any response. The solution also varies for different situation experienced at that time. So here, in this blog, our Apple MacBook Support Australia has provided you with complete solutions of different problems when your device becomes impassive.
When the application is responding
- Then press ‘opt+cmd+ecs’ key on your keyboard simultaneously in order to close the opened application on your device.
- You can choose the program which is giving no response then, click on the ‘force quit’ option.
When an application is not responding but the pointer is responsive
- Firstly, you have to go to the desktop and navigate to the finder.
- Then you need to click on the apple icon located on the top-left screen of the desktop and then you have to select restart from the available list of the menu.
- Then again you have to click on the restart button to begin the rebooting.
When application and pointer both become unresponsive
- Firstly, you have to navigate to the power button of your system and then you have to press and hold down that button for at least 5 seconds.
- Once the MacBook gets shut down then you have to wait for 2 minutes and then you have to turn on your device.
When the whole device is not responding
- First of all, you have to force restart your system by pressing Ctrl+cmd+power button.
- Then wait until the system gets rebooted.
- Note that these steps will not work on a Bluetooth keyboard.
In case, if you find any difficulty while following the above-mentioned solutions then simply give a call on our Apple MacBook Support number-1-800-958-214 and get complete assistance from our experts.
Source
How do I Disassemble a MacBook?
 Apple is known for manufacturing top-notch devices and one of their best selling products is the Macbook. This is a laptop line introduced by Apple, and it is known for elegance and the productivity it offers to the users. In order to disassemble a MacBook, one must push down a single-piece button that will cause the whole laptop to break up itself. Now, if you don’t know how to do such a thing, then you have come to the right place. You can trust our Apple Macbook Repair Center to help you out in such cases.
Apple is known for manufacturing top-notch devices and one of their best selling products is the Macbook. This is a laptop line introduced by Apple, and it is known for elegance and the productivity it offers to the users. In order to disassemble a MacBook, one must push down a single-piece button that will cause the whole laptop to break up itself. Now, if you don’t know how to do such a thing, then you have come to the right place. You can trust our Apple Macbook Repair Center to help you out in such cases.
We’ve given some steps down below that will help you out in understanding the whole dismantling process. The best part is that it’ll only take up a few minutes of your time.
- Before moving any further, you need to make sure that there must be no apps and programs running on your laptop.
- After that, turn off the device and unplug it if connected to a power outlet. Other than that, remove mouse or anything else that is connected to the laptop right now.
- Now, flip the laptop upside-down and we recommend that you must place a clean towel underneath it just to make sure it doesn’t get damaged.
- Then, look for a coin slot at the back and turn it clockwise. And the battery will come out itself.
- Now, look for the screws (to be precise, 8 of them) and remove all of them.
- Once you do that, gently lift up the case to expose the inside of the Macbook.
We hope that you’ll find these steps very helpful in taking apart your Apple Macbook. In case you find any difficulties doing that, you can reach out to our Apple Macbook Repair Center Services or dial our hepline number-1-800-958-214 for full-fletched assistance from our team of highly skilled technicians.
How to Get Rid of Startup Programs on Macbook?

Macbooks known for its astonishing performance and sleek designs stands top in the computing industry. Providing up to 20 percent faster performance with seventh-generation Intel Core m3, i5 and i7 processors, it’s making impossible possible. The plus point why Macbook is superior is its software which is made by Apple itself making it more compatible and smooth to use. When it comes to storage, it delivers up to 50 percent faster SSD storage and even in terms of portability MacBook is the best option with an only 920g lightweight body, 12-inch display, and up to 10 hr battery life.
In spite of the tremendous quality and performance of MacBooks, there are some things which can really frustrate you such as startup programs. Our Apple MacBook Support Australia team is capable of handling every issue and can fix it in no time. If you have used MacBooks, you must be aware of those annoying services and applications which launch every time you start your Mac. All of it happens without your prior notice resulting storage with loads of unnecessary apps weighing heavily on its processor.
You must be thinking that it’s not a big deal and you can delete it every time a new app or program get installed automatically but do you know that every time you delete a program or service, it leaves a login item with a broken link. Such links can be harmful and can cause unwanted messages or waste your Mac’s resources. To take control of your Macbook completely we suggest you do the following things in order to get rid of those unwanted startup programs and services:
- You can stop those annoying startup items simply by installing CleanMyMac app on your MacBook for free.
- First of all download CleanMyMac and then launch it
- After that open optimization tab and then click Login items.
- Now you can disable or remove the app or items you don’t want to startup.
It’s all done! Now you can enjoy using your MacBook without any annoying startups. If you are facing any other issue with your Mac let us know. Contact our Apple MacBook Repair and Support experts by dialing our helpline number1-800-958-214 and get precise solutions for all your concerns.
How Do I Restore An Apple Laptop To Factory Settings?
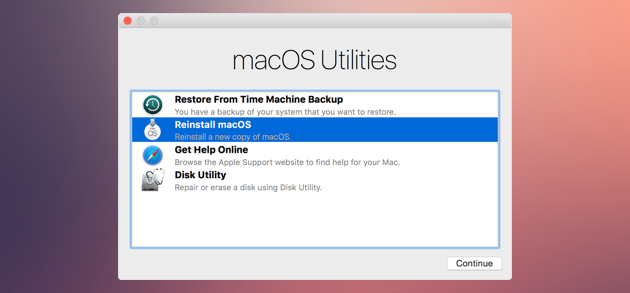
Restoring a laptop is considered to be an ultimate last resort. One can only think of restoring his laptop when a laptop’s vital file gets corrupted. By running a complete restoration, your hard drive will be cleaned up and on top of that, all the programs that have been affecting the laptop’s performance will be deleted. If you too are looking forward to restoring your laptop, then you have to the right place all you got to do is just put your faith in our Team for Apple laptop support.
To help you out in this process, we’ve given some basic and easy steps below. We also recommend you to follow these steps with caution, otherwise; there are chances that you might end up with an error.
- First of all, go to the “start” menu and click on “all programs” and after that hit the “Apple” folder.
- Now, you need to click on “Apple eRecovery management”. If you are asked to grant permission, you must hit “yes”.
- Then, go to the “restore” button and after that click on “completely restore system to factory defaults” option.
- After you’ve done that, click on “yes” if you are asked for confirmation and then hit “start”.
- Now, you must hit “yes” when the second “confirm action’ box appears and when you do that, your laptop will restart itself.
- In the warning window, click on “next” and then hit “next” again in the destination window. After that click on “ok”.
- At last, hit “ok” when the restoration is complete.
We hope that these steps will help you a lot in this whole procedure. If you do face any kind of issues or any errors then feel free to call us. You can do that by dialing our Helpdesk Number: 1-800-958-214 for Apple Technical Support. We’ll be very happy to help you and on top of that our crew will make sure to provide with a solution in just a few minutes.
Original Source: http://appletechnicalsupportaustralia.over-blog.com/2018/12/how-do-i-restore-an-apple-laptop-to-factory-settings.html
How to fix logic board issue on Macbook?
 A logic board, which is another name for motherboard termed as the main component of any system, provides the central connection to every external or internal device of a Macbook. But when this particular component goes through some hardware related malfunctions then fixing this problem becomes an immediate response of a user.
A logic board, which is another name for motherboard termed as the main component of any system, provides the central connection to every external or internal device of a Macbook. But when this particular component goes through some hardware related malfunctions then fixing this problem becomes an immediate response of a user.
Fortunately, Apple devices always come up with an in-house diagnostic suite called Apple hardware test which allows users to troubleshoot a number of issues pertaining to the Macbook. In order to use this tool properly to fix the logic board problem, here Apple Support provided some quick steps which are described below:
- Firstly, you have to shut down your mac and then unplug all the cables except the power cable.
- Then you have to restart your system while holding down the ‘D’ key on your keyboard.
- Then you have to wait for the apple hardware test to load on your system and once it is loaded, click on ‘extended test’ located in the right side of the hardware test window.
- Now you have to note down any error codes that this tool generates.
- Then you have to call at our support center and give that error code to get it fixed.
- You can also access this tool online if not able to access it offline. For this, you need to connect your system to your home network and then restart your system.
- Then you need to hold down the ‘D’ key at the same time and then wait for a while for the tool to get loaded.
- Then you have to do to the same as done in the above steps. Click on ‘extended test’ and then make a note of error codes generated by this tool.
After noting down the error code, you need to call at our Apple MacBook Support Number and give that error code to our support team and they will provide you with a complete solution to fix the issue.
Original Source:
How to manage iCloud space on the Apple device?

There is always a storage issue in the devices and epically in Apple. If you exceed or reach the iCloud storage limit, then it’s time to manage all that stuff. When you set up iCloud, you automatically get 5GB of storage to save your photo, videos, files, and documents. If you want to extend the storage space you can do that by subscribing to its monthly or annual charge.
Select an app to backup:
- Sometimes your device automatically creates a backup after you install them. Here you can change which app backup and remove existing backup.
- Tap on the setting icon and navigate to your name and then click iCloud.
- Then select iCloud Storage and click on Manage Storage.
- Hit over the name of the device that you are using.
- In the Choose Data to Back Up, turn off the app you want to remove from the iCloud backup.
- Select turn off and delete.
Note: the steps may be slightly different as per the version of iOS you’re using.
Reduce the size of iCloud photos:
- Here you can optimize your device stored in the settings. By the optimize storage we mean you photos automatically frees up space and when you need it you can download them any-time. Replace the photos and videos with the device sized versions. This will save you all original photos and videos in the iCloud where you can download it anytime.
Reduce the size of the photo library:
- To do so, go to the settings and click on your name.
- There select iCloud and hit to ‘Manage storage’.
- Next, tap on the Backup link and click on the device name.
To know more, contact us at our Macbook Repair Center Perth+61-283173468 and talk to our customer executives in order to get the solutions. Our technicians are available all the working as well as non-work
ings days to provide the best service.
Original Source: https://applesupportandrepair.site123.me/blog/how-to-manage-icloud-space-on-the-apple-device